How to Make Your iPhone 14 Pro’s Always-on Display Wallpaper-Free
We've been waiting for these new iPhone 14 Pro always-on display options, and here's how to use them.

Even if you believe you already understand how to modify your iPhone's always-on display (AOD), you should review how to do so with iOS 16.2.
Apple received some criticism from customers who wanted more customization options than simply being able to turn on or off the always-on display after adding it to the iPhone 14 Pro and iPhone 14 Pro Max. Although the iOS 16.2 update's new options are not comprehensive, you do at least now have the choice to disable notifications or the AOD wallpaper on your iPhone, making it less obtrusive and perhaps even more power-efficient.
Below is a discussion of how to access these new settings and what they do for the always-on display on your iPhone 14 Pro. If you follow the instructions, you'll soon be taking pleasure in the AOD exactly as you've always desired it, if not exactly.
How to modify the iOS 16.2 always-on display on your iPhone
You need an iPhone model that supports always-on displays, which at the moment only includes the iPhone 14 Pro and iPhone 14 Pro Max. As Apple releases newer iPhones, this list will presumably grow in the future, but for the time being, only owners of the two newest iPhone models may access these options.
Here is where to locate the new settings when you have your iPhone 14 Pro/Pro Max in your hand.
1. Access the Display and brightness menu in the Settings app
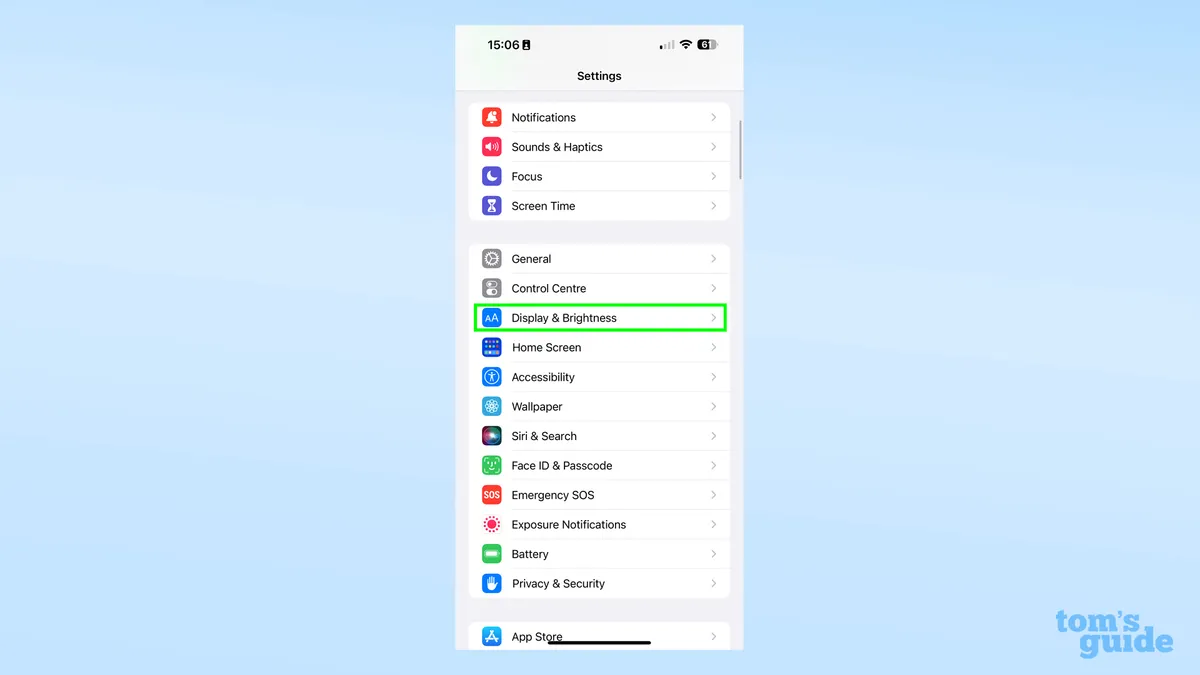 |
| (Image credit: Tom's Guide) |
2. Locate Always-on display in the display menu, and press it.
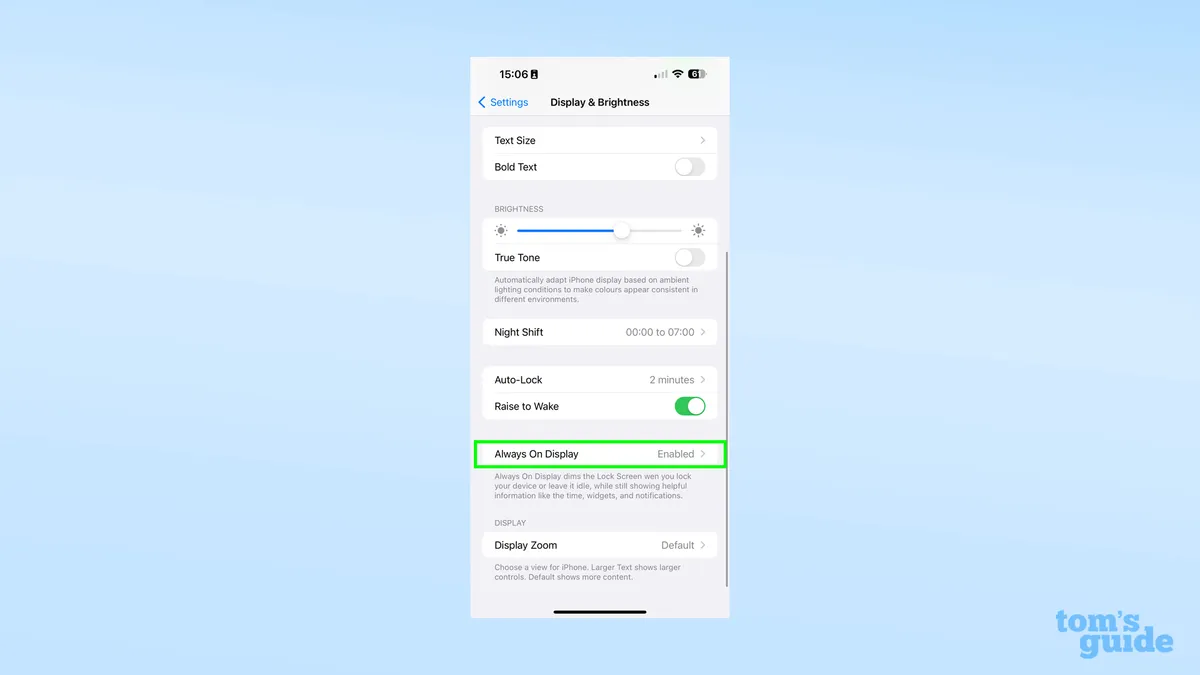 |
| (Image credit: Tom's Guide) |
3. As opposed to before, where you could only switch the AOD on or off, you now have three toggleable options.
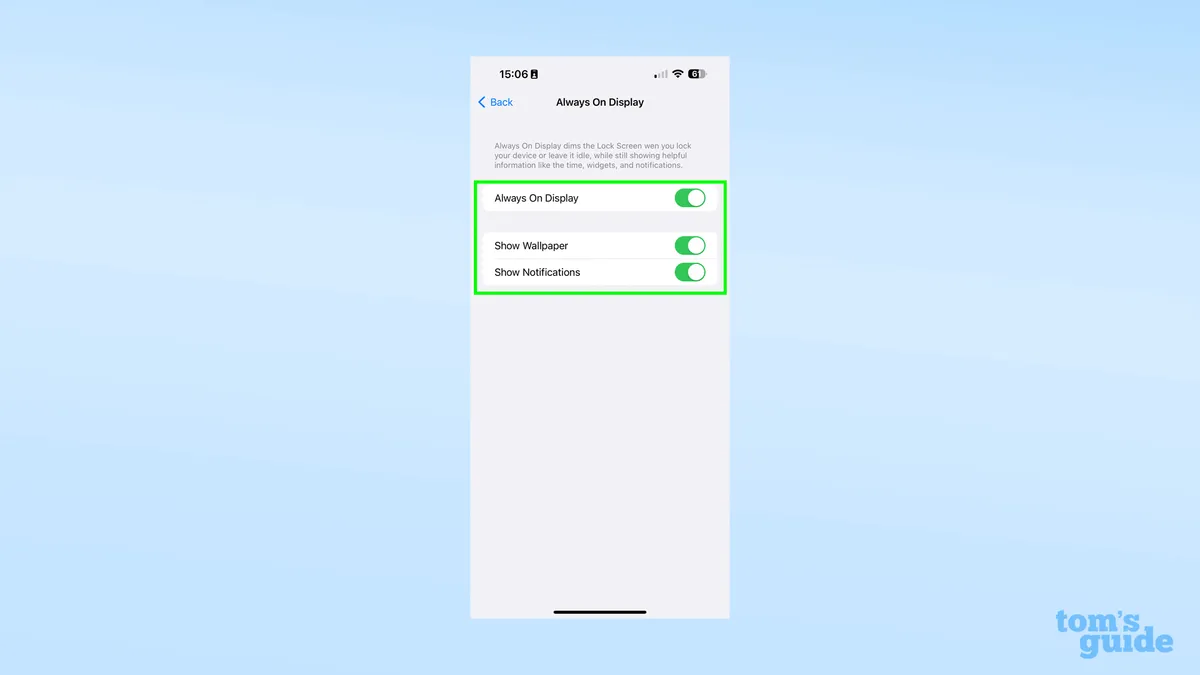 | |
|
The first one is Show Wallpaper, which enables your iPhone to show a desaturated version of the wallpaper that serves as its lock screen on the AOD.
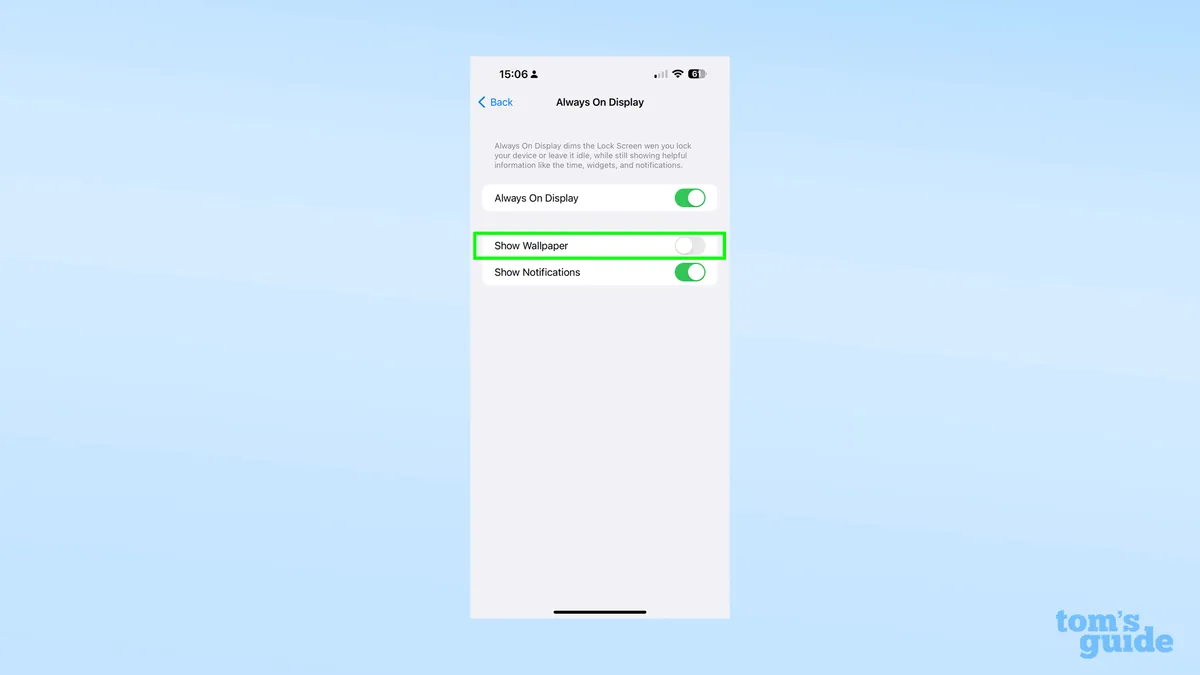 |
| (Image credit: Tom's Guide) |
The iPhone AOD appears like this by default.
 |
| (Image credit: Tom's Guide) |
And this is how it appears when Show Wallpaper is turned off.
 |
| (Image credit: Tom's Guide) |
4. The Show Notifications toggle is the last toggle. Even if they would typically appear on your lock screen, turning this feature off prevents pop-up advertisements from your apps from appearing on the AOD.
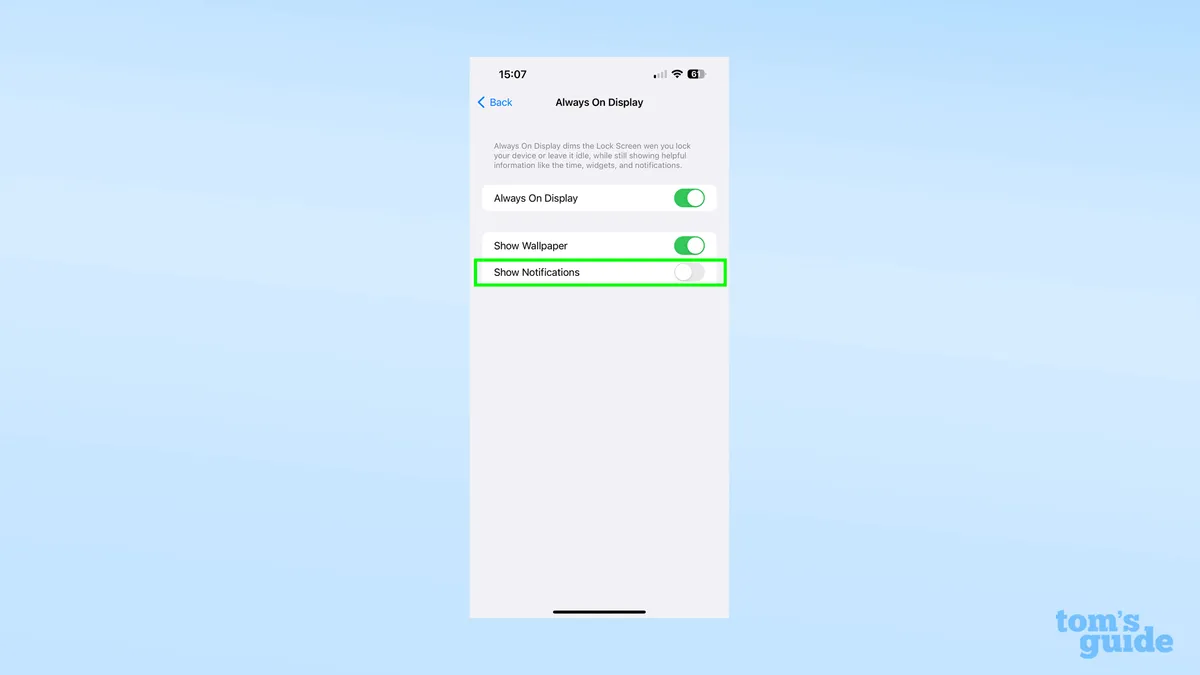 |
| (Image credit: Tom's Guide) |
Your AOD will seem as follows if notifications are turned off.
 |
| (Image credit: Tom's Guide) |
The only information left after disabling wallpaper and notifications on your iPhone lock screen are the time, date, and any widgets you placed.
 |
| (Image credit: Tom's Guide) |
Unfortunately, this is the most precise setting there is. There is no method to control, for instance, which apps can and cannot display notifications on the AOD or how brightly your wallpaper appears on the AOD. However, we may expect that Apple will provide customers the level of control they deserve with upcoming iOS versions by introducing more always-on settings.
READ: Despite its Appeal, You Should Probably Avoid Purchasing the Apple Watch Pro
Post a Comment